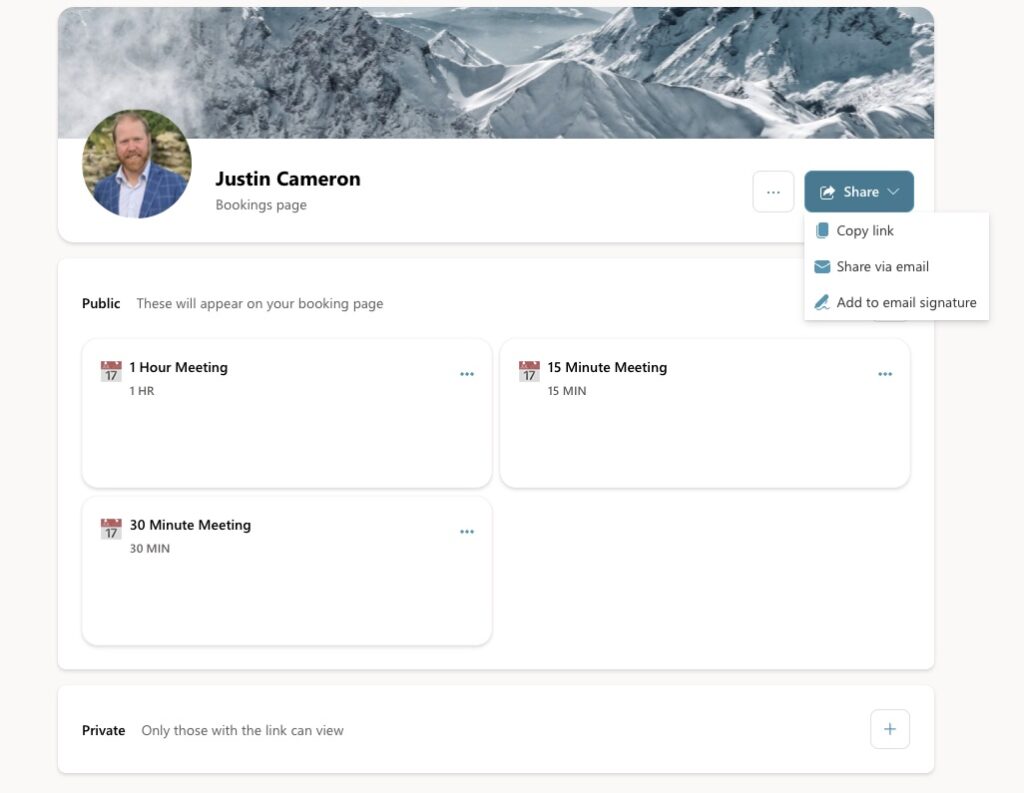Bookings with me in Outlook is a web-based personal scheduling page that integrates with the free/busy information from your Outlook calendar. Bookings with me lets people schedule a meeting or appointment with you. You can create custom meeting types to share with others so they can easily schedule time with you based on your availability and preferences. You both get an email confirmation and attendees can update or cancel scheduled meetings with you from your Bookings with me page.
Bookings with me has two different views:
- Organizer view A personal booking page where you can create meeting types that others can book with you. Custom meeting types give you the ability to customize when you want to meet and how that meeting type is shared with others. You control whether each meeting type is public to your scheduling page or is private and can only be accessed by a select group of people. You can also choose to add a Teams meeting to all meetings booked through your Bookings with me page. You can access your Bookings with me page through Outlook on the web. After you set up your page and publish it, you can share it with others. For example, you can add it to your Outlook signature.
- Attendee view When you share your Bookings with me page with others, they will see the attendee view. If the organizer has shared their Bookings with me page link with you, you’ll be able to see all of their public meeting types. If the organizer has shared a meeting link, you’ll only be able to view that meeting.
- Public meetings can be viewed and scheduled by anyone that has your Bookings with me page link. You are in control of who you share that link with. All public meeting types will be visible to anyone that has your Bookings with me page link.
- Private meetings can only be viewed by people who have the link for that meeting type. The difference between public meetings and private meetings is private meetings can have different links and the links expire after 90 days. You can also set private links to expire after a one-time booking. When accessing the scheduling view for a private meeting, only that meeting type will be visible.
Steps to configure Bookings With Me
1. Go to https://outlook.office.com/bookwithme/me
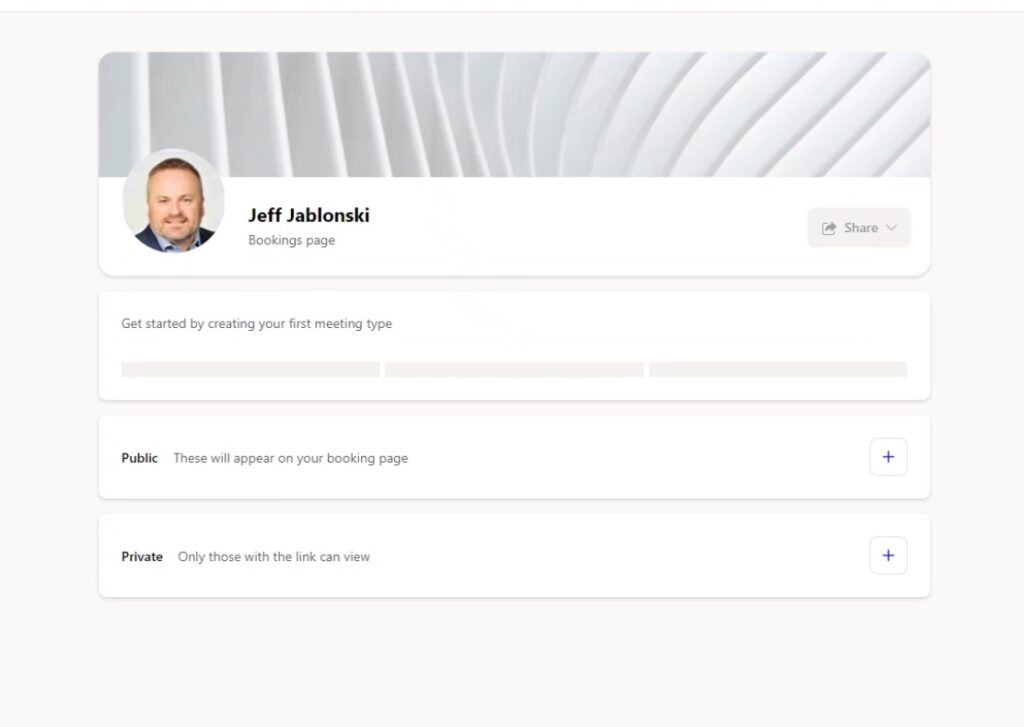
2. Click the + in Public or Private to create Meetings. It’s suggested to create 30 Minute and 1 Hour Meetings. For the 1 Hour Meeting, change the dropdown next to the clock icon to 1 Hour.
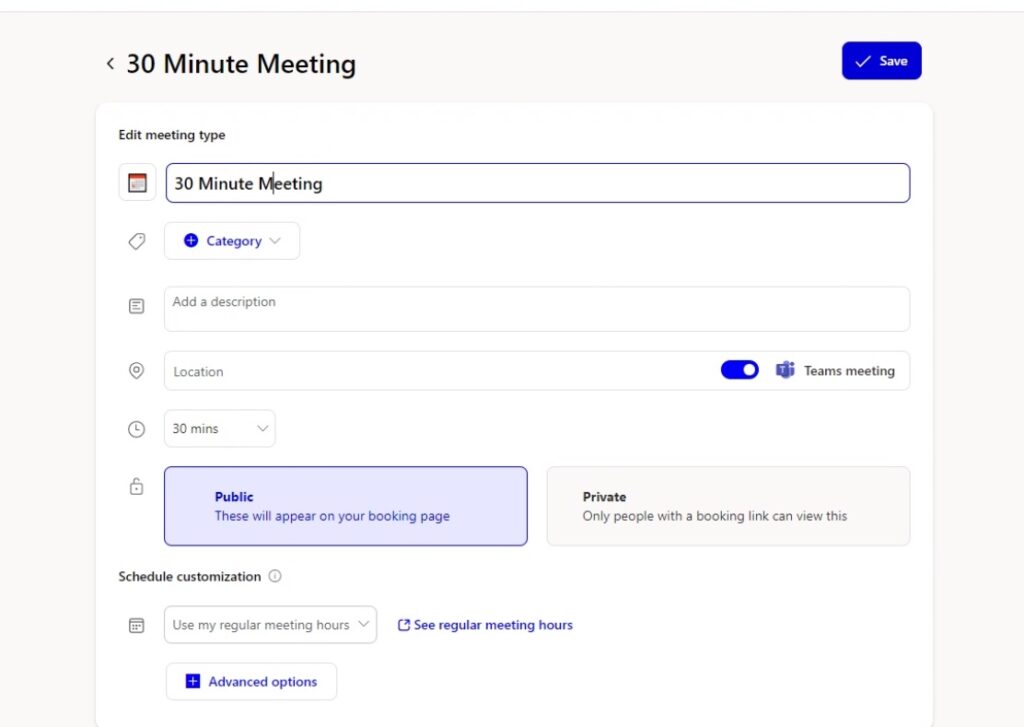
3. After creating the Meeting Types, it will create your Personal Bookings webpage. It may take up to an hour.
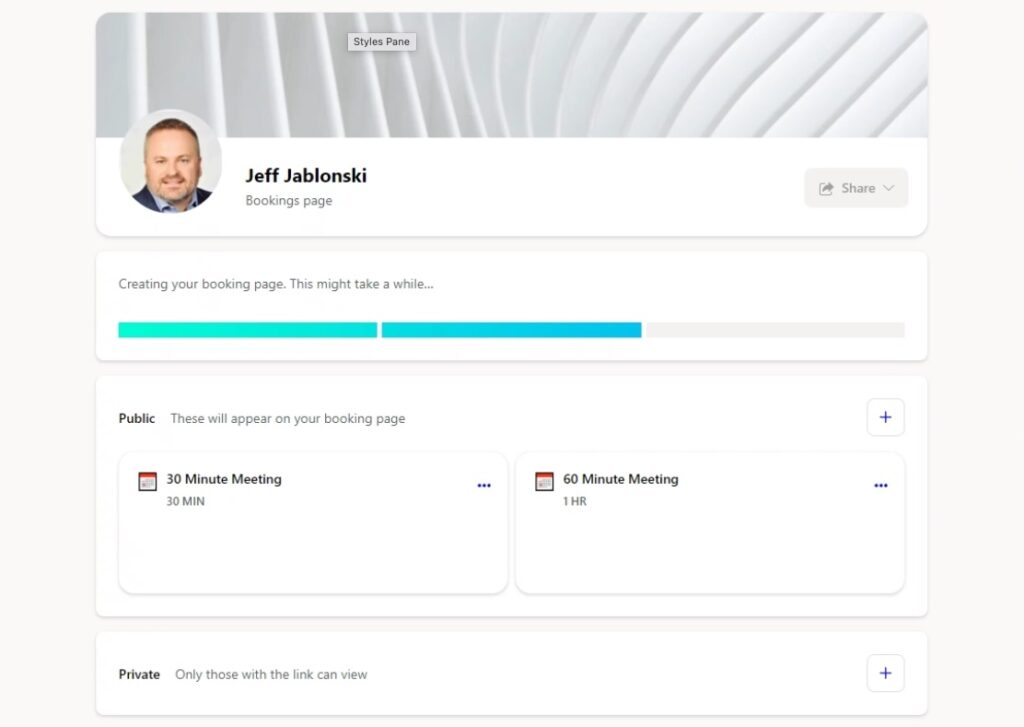
4. Once your page is provisioned, you can click the Share button. You can embed the link in your email signature or send it as needed to schedule meetings.