Below are the step-by-step instructions to complete enrollment in Azure MFA. If you have already setup the MFA and need to update associated phone numbers or passwords please see the Update Azure Multi Factor Authentication article.
- First, download the Microsoft Authenticator App from either the Google Play Store (Android) or the Apple App Store (iOS).
- Log in here and attempt to log in with your email address and password.
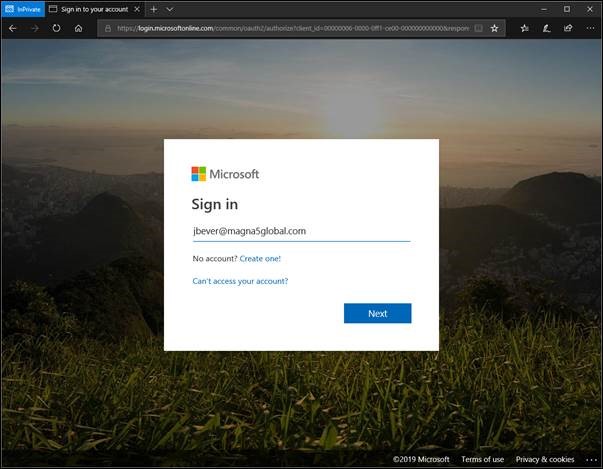
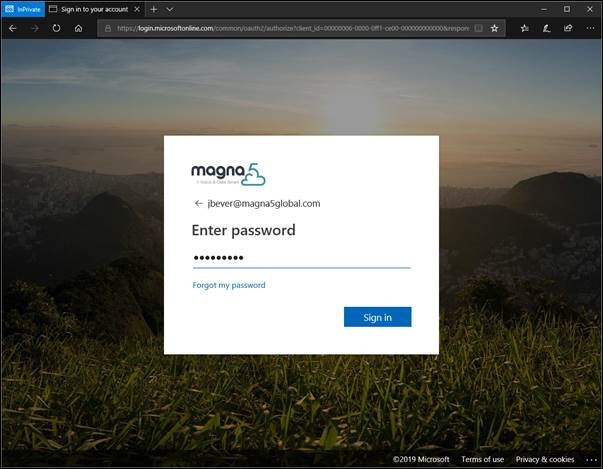
3. You will be prompted for more information. Click Next.
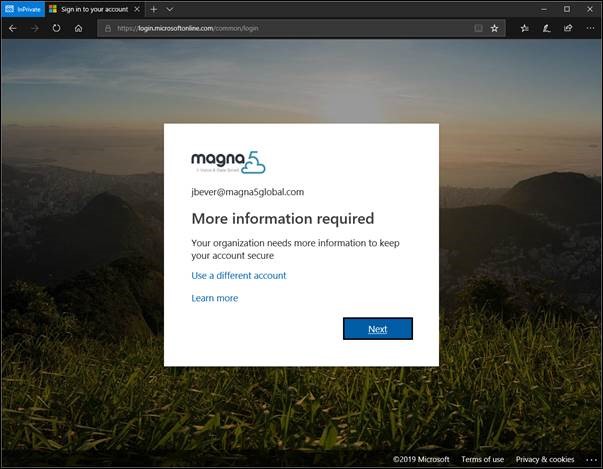
4. You will be prompted to select your authentication options.
5. Once the mobile app is downloaded, Select Mobile App from the dropdown, then select ‘Receive notifications for verification’ to receive push notifications. Click Set up.
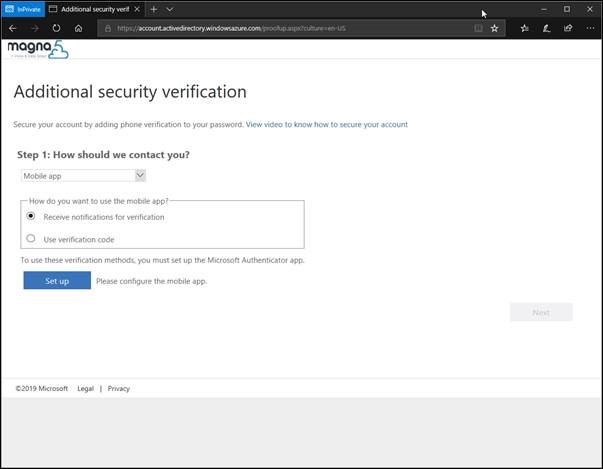
6. Follow the on screen instructions to configure the mobile app.
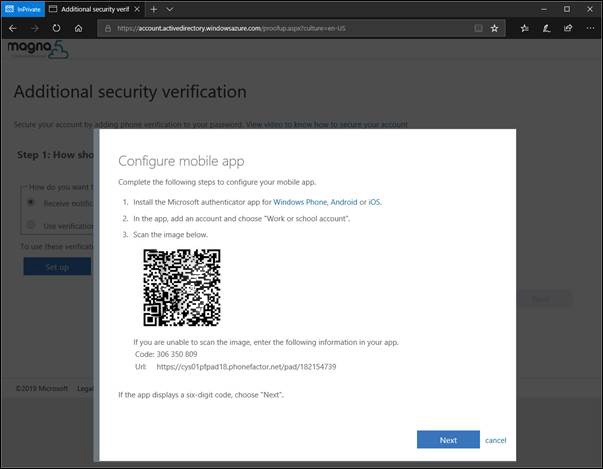
7. If successful, you will receive a notification on your phone. Please respond to this notification to confirm MFA is working successfully.
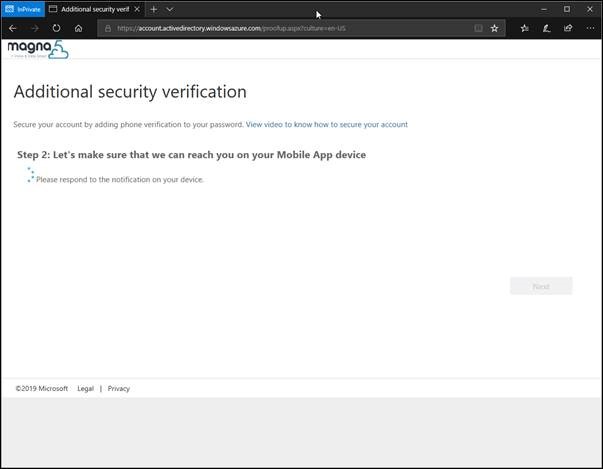
8. You will be prompted to set up a secondary option, in the event you lose access to the app. This will need to be a cell phone number that can receive SMS messages.
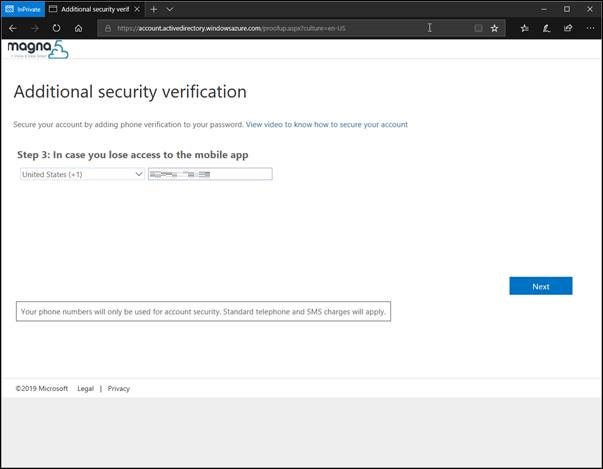
9. You will be prompted again to confirm the code sent to your mobile device via SMS.
10. At this point you are all set and MFA is configured. If you ever log in from a new location or device, you will be prompted for an MFA code.
