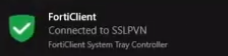The following procedure will walk you through installing the FortiClient (2FA) Authenticator and generating the necessary security tokens to log into your VPN.
1. First, download and install the FortiToken Mobile application from the Google Play Store or the App Store from your mobile device.
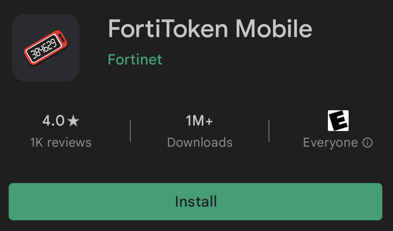
2. Once installed, open the application and tap the SCAN BARCODE button from the bottom-left of the app screen.
The email you receive may or may not look exactly like this example, though it will contain similar information.
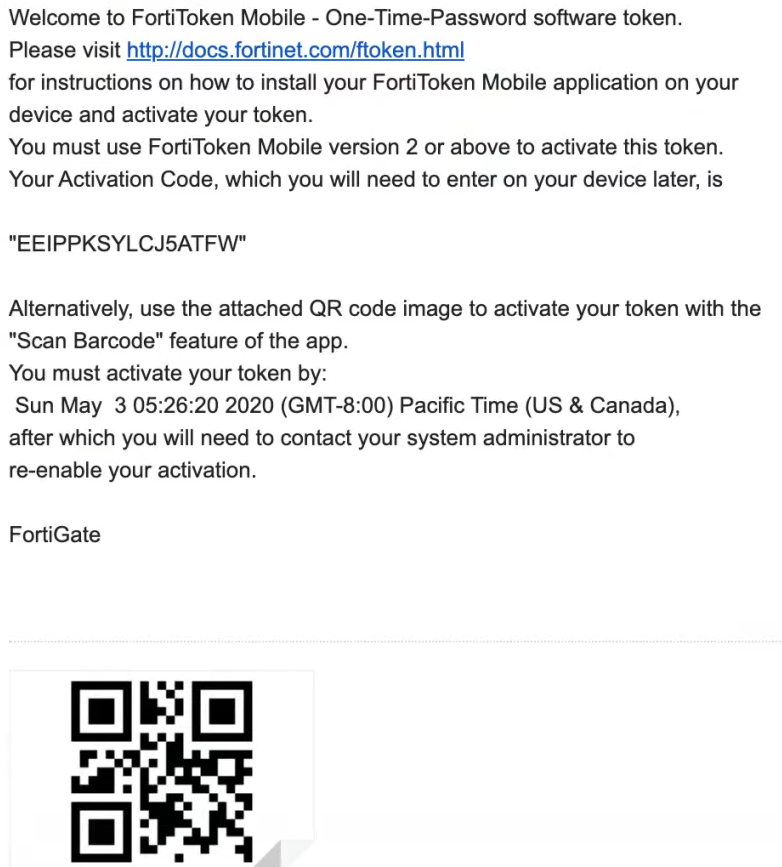
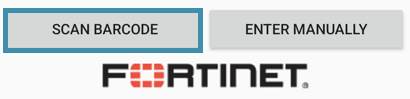
3. After scanning the barcode or manually entering, a 6-digit temporary security code should be generating from the FortiToken Mobile app.
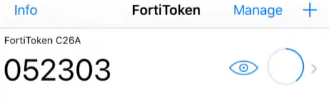
4. Open FortiClient, enter your credentials and click Connect.
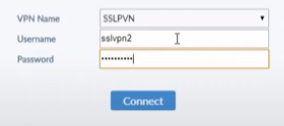
5. You should now be prompted with a “Token” field. Enter the 6-digit security code from your FortiToken Mobile app and click OK.
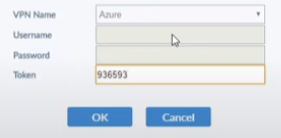
6. After clicking OK, you should receive the usual successful connection notifications and are now connected to your FortiClient VPN.