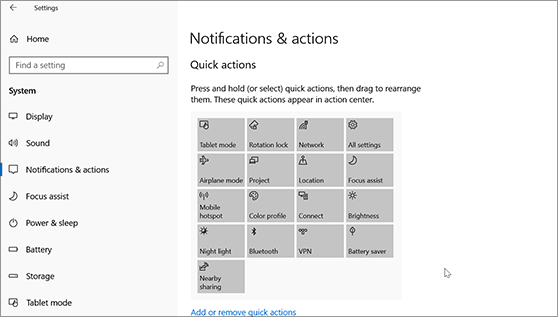Windows 11
In Windows 11, Notification Center is where you can find app notifications and Quick Settings—which give you quick access to commonly used settings and apps.
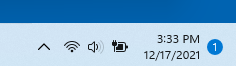
You can change your notification settings at any time from the Settings app.
- Select Start , then select Settings .
- Go to System > Notifications.
- Do any of the following:
- Turn notifications, banners, and sounds on or off for some or all notification senders. To see all options, expand the notifications area.
- Turn tips and suggestions about Windows On or Off.
Windows 10
Action Center in Windows 10 is where you’ll find your notifications and quick actions.
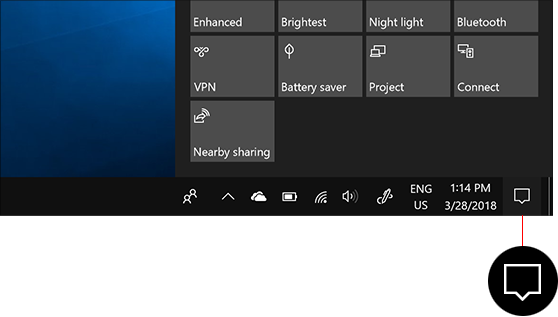
Change your settings at any time to adjust how and when you see notifications and which apps and settings are your top quick actions.
- Select Start .
- Select Settings > System > Notifications & actions.
- To change notification settings for all senders, under Notifications, turn all notifications on or off, and change when and where you’ll see your notifications.

- To change notification settings for individual senders, under Get notifications from these senders, turn a notification sender either on or off—or select a sender’s name and then turn on or turn off notification banners, lock screen privacy, turn notification sounds on or off, and set the priority of notifications.
- To choose and rearrange the quick actions you see in action center, under Quick actions, select Edit your quick actions. Then drag quick actions to arrange them. This is the order they’ll appear in at the bottom of action center.