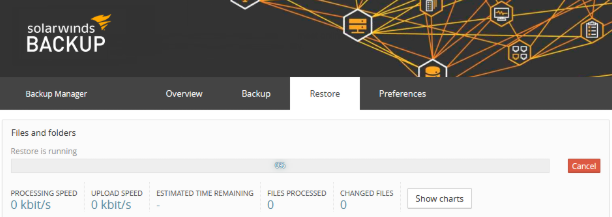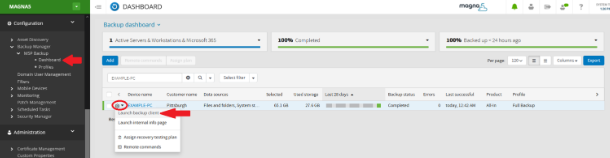1. To restore from the machine that you are currently using, please click here to open the Restore Webpage for your PC.
2. Once the webpage loads, click on the Restore tab.
a. First, select the Date you would like to restore from then choose from the available backup Times for the selected date.
b. Next, under files and folders select the files\folders that you need to restore.
- You will only be able to restore to the source computer using this method. However, you can restore to a network location if the path does not require credentials.
- If different types of backups are available to restore from such as SQL, they will be available on the left side of the screen under the search box. Click on the backup type to choose what to restore.
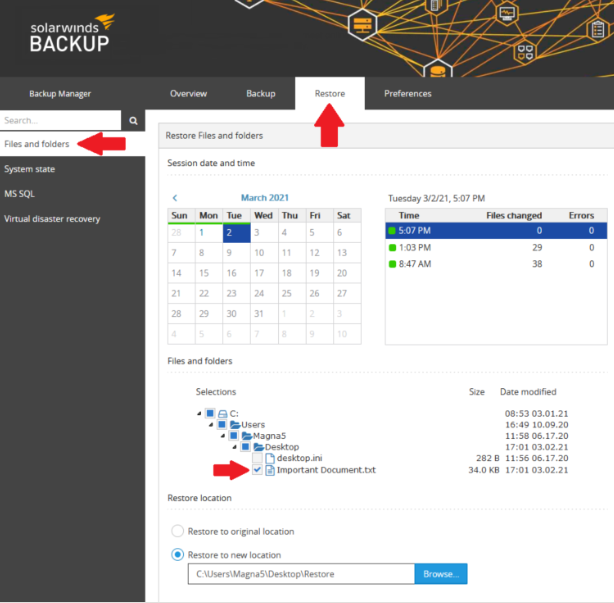
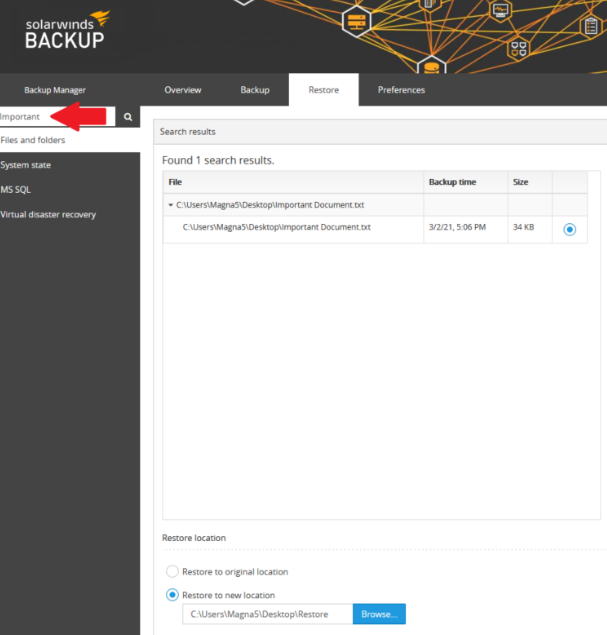
3. Once you click on Restore you should see a progress bar on the top of the screen such as the one below. Once the restore finishes, the items you selected will be in the restore location you specified in the previous step.