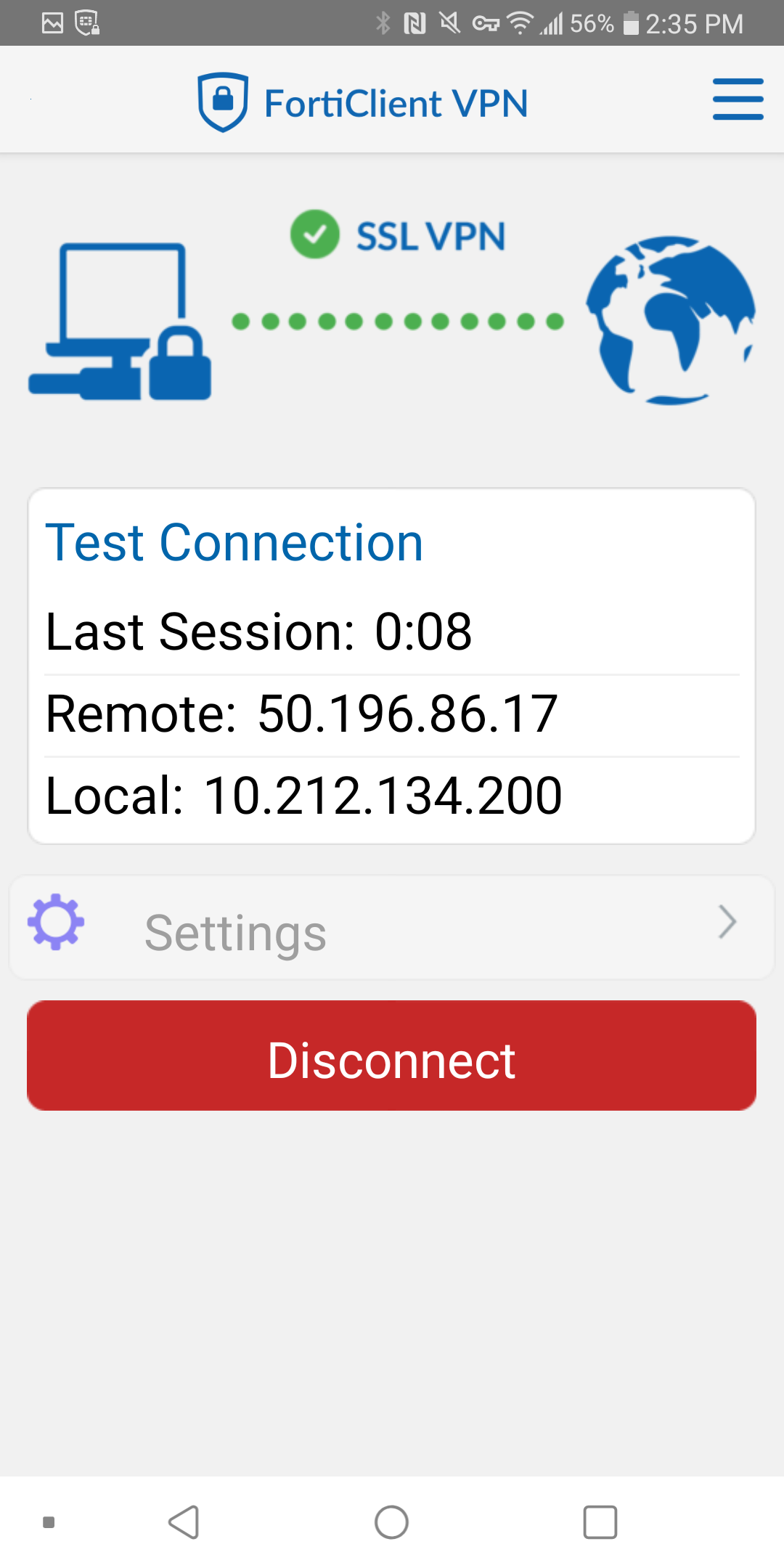1. Open the Play store and search “FortiClient VPN” then install and open it.
- You may be prompted to grant the application various permissions, simply tap OK.
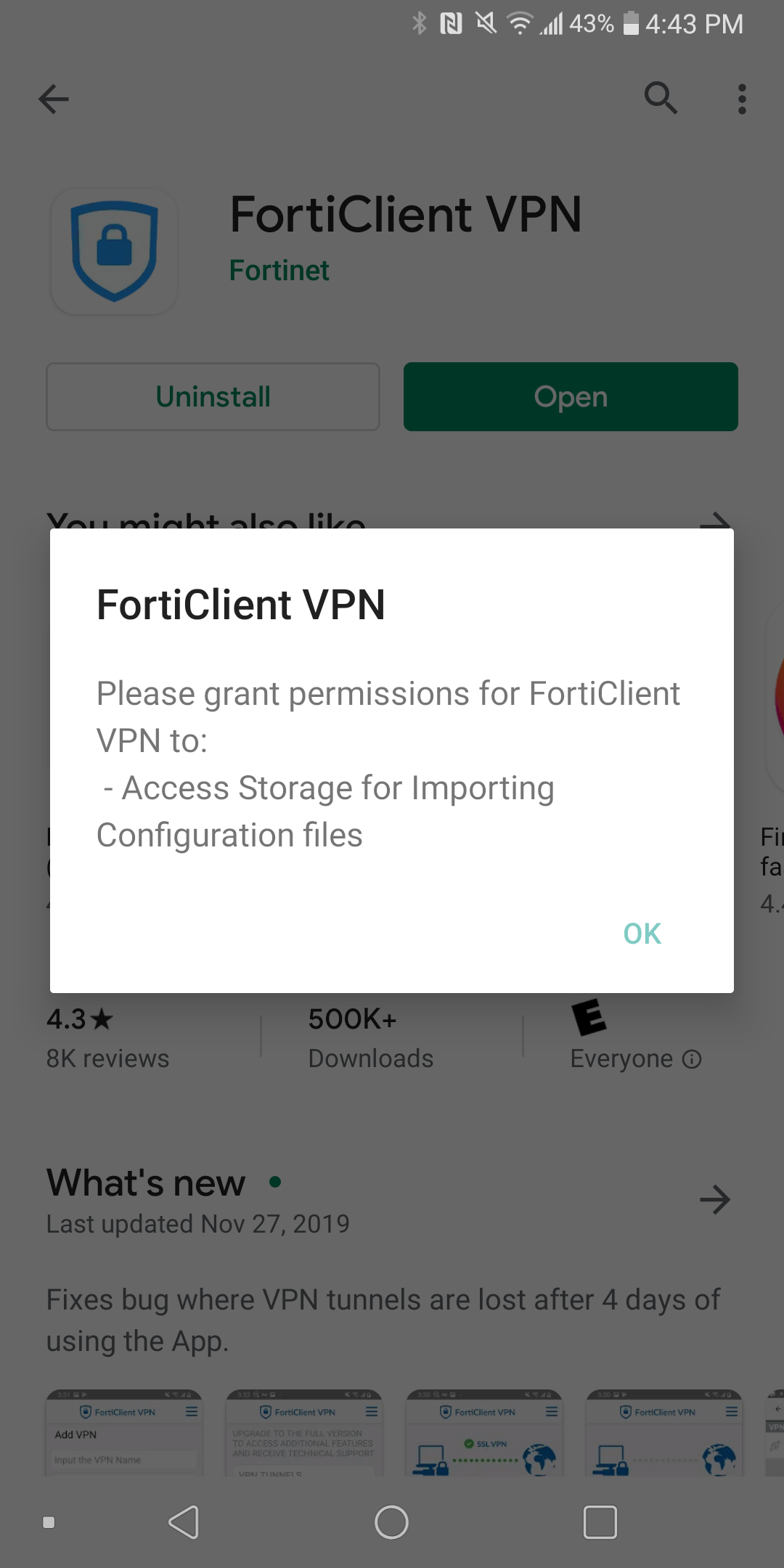
2. Once opened, give a name for the connection and select SSL VPN before tapping Create.
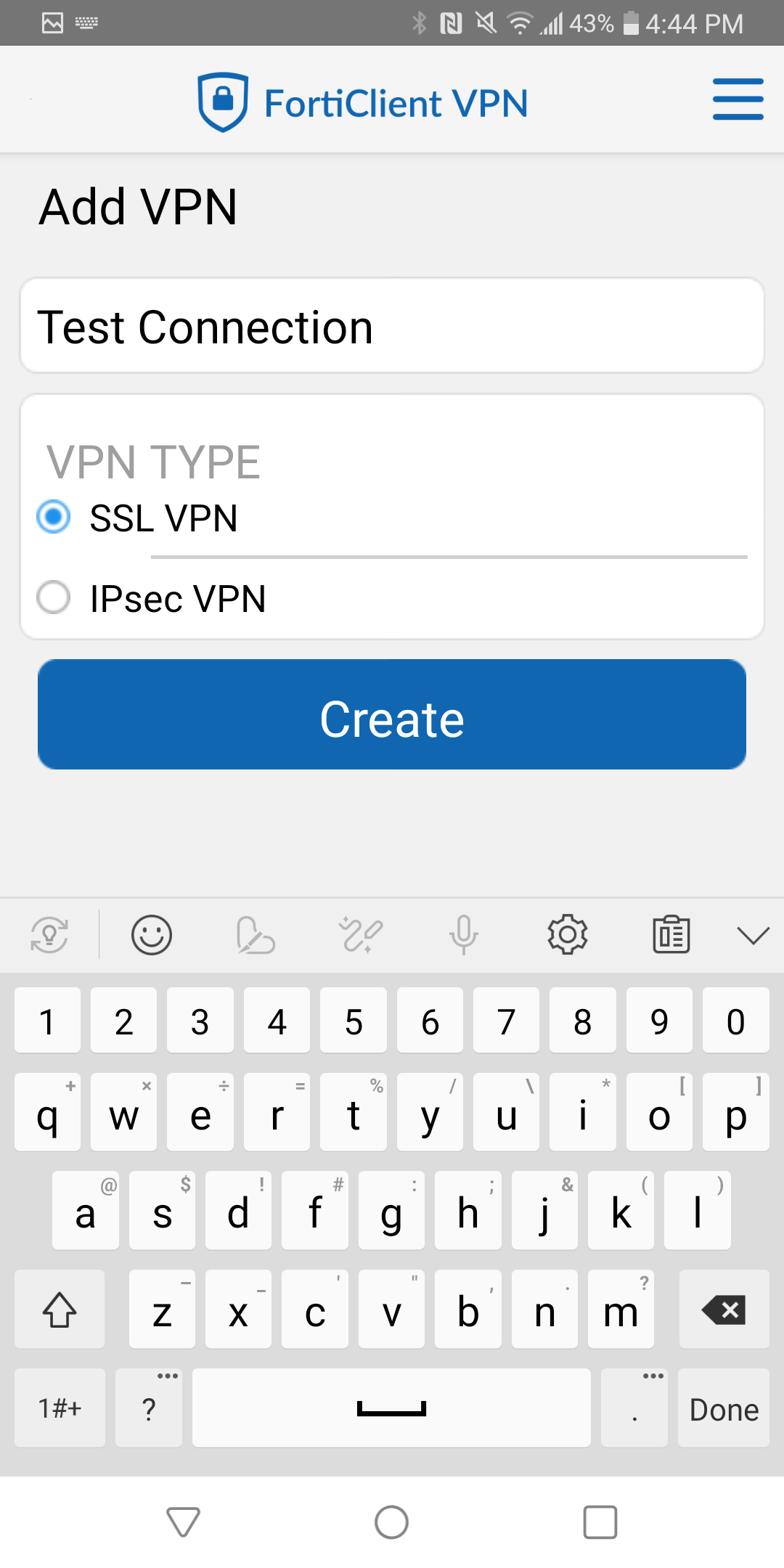
3. From the SSL VPN SETTINGS menu you will need to tap into and configure various options:
- Server: This will vary from client to client. The format is as follows: clientname.vpn.magna5cloud.com
Example: magna5.vpn.magna5cloud.com - Username: This will be your domain username.
- Port: This can be left as 443. However, you may need to use a specific port in order to connect. If you are a customer that requires a different port, it will be provided to you.
- Certificate: You can ignore this setting.
- Check server certificate: Keep this Disabled.
- CA server certificate: You can ignore this setting.
- Ignore and do not tap “Delete this VPN tunnel profile”
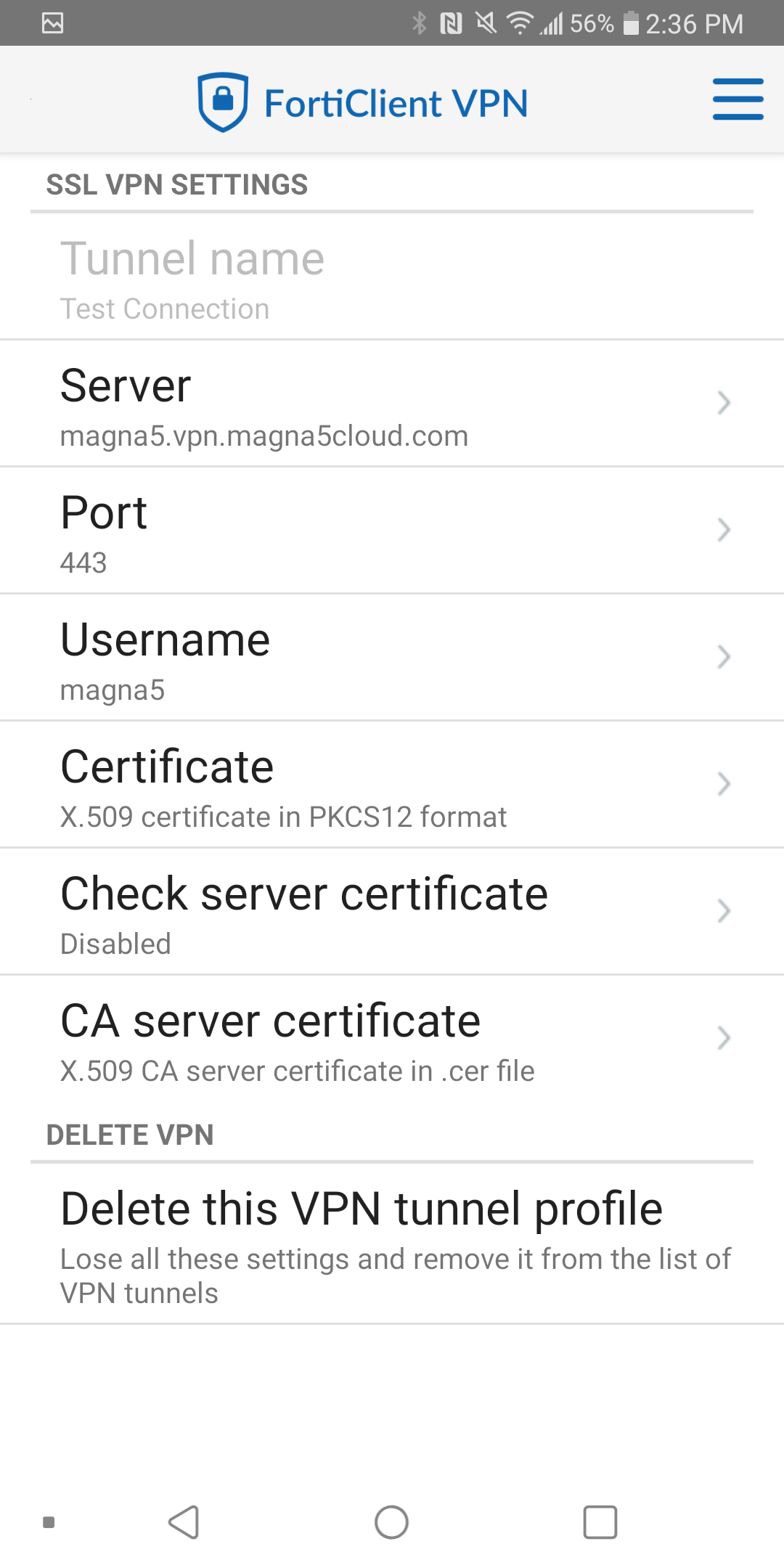
4. Once finished, tap your back button on your phone, and tap Connect. A connection request window should prompt, tap OK.
- You will sign into the VPN using your domain password.
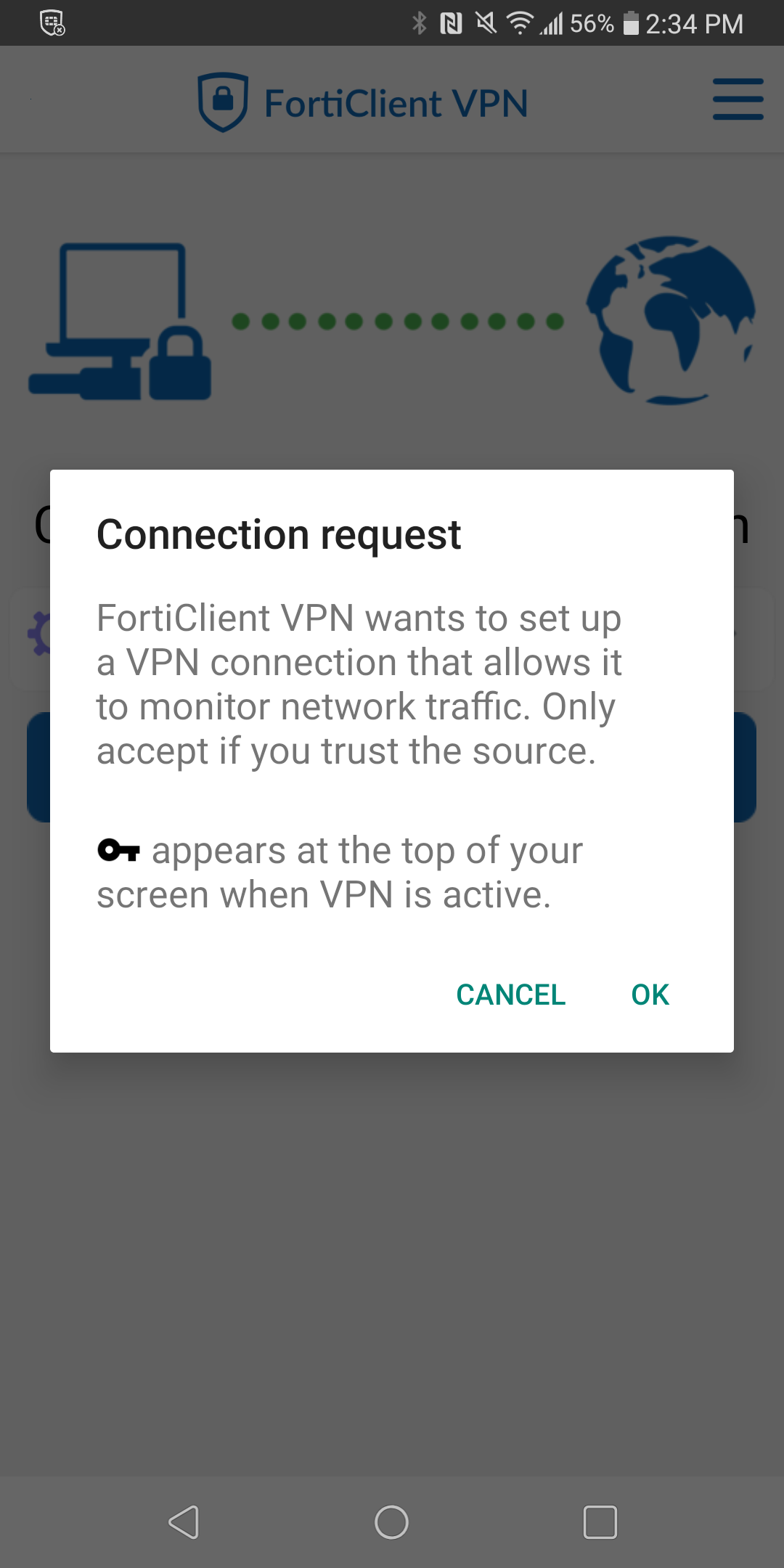
5. Once successfully connected, you should arrive at a screen similar to the following: