1. Log into bdr.magna5.com
From the navigation pane, go to Protect > Virtualization. The Virtual machines tab will appear.
2.Click the Virtual Machine name that needs restored. The Virtual Machines page will now appear. Click the desired Recovery point date and backup time. Once a time is selected, click Restore.
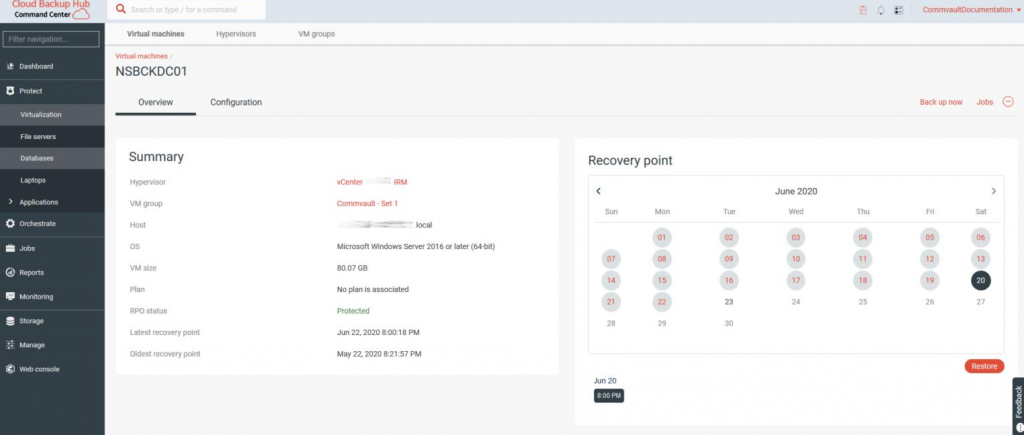
3. The Select restore type page will appear. Select Guest files to restore individual files or folders. The Restore page will now appear.

4. Expand the tree on the left and select the objects to be restored on the right. Select an item or click on an entry in the Name column to browse within an item. For hierarchical data such as files, folders, and disks, you can click an entry in the path listing above the right pane to return to a higher level of the hierarchy.
In the top-right corner of the page, a “Showing backup as of XXXX-XX-XX XX:XX” message indicates what backup data is being displayed. You can click the down arrow beside this message and select any of the following options:
- Show latest backups: Only display data for the most recent backups.
- Show backups as of a specific date: Only display data up to the date you specify.
- Show backups for a date range: Only display data within the data range you specify.
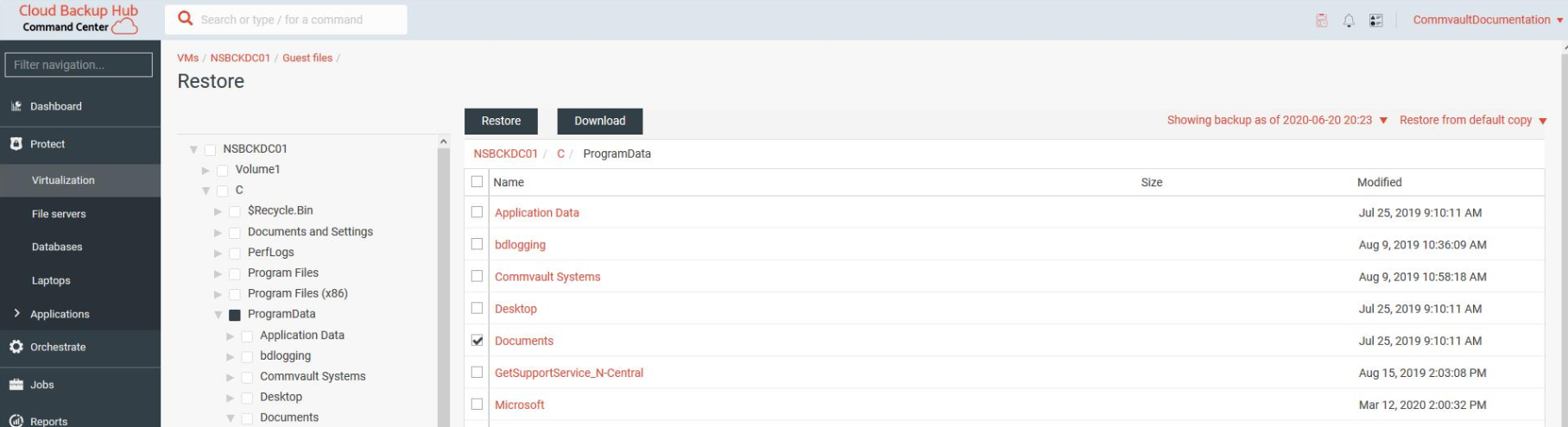
5. Click Restore to open the Restore options dialog box. Specify the destination for recovered files. By default, files are restored to the source VM, using the same Access node as the backup.
- Restore to File Agent (Fastest Method): Restoring files from the Virtual Machine backup to a File Level Agent is faster than restoring to a virtual machine. However, using this method may require you to manually move the file to the correct location once it’s restored.
a. Select Guest agent.
b. Select the guest agent from the Destination list to restore to.
Optional: To use the Impersonate user option, type the host name and credentials for the new destination.
c. For the Path box, type a full path or click Browse to select a destination folder.
d. To delete an existing file and replace it with the restored file, select “Unconditionally overwrite if it already exists”.

- Restore to Virtual Machine (Slower Method): Restoring files back into a Virtual machine can take a considerable amount of time depending on how big the VMDK or VHD is.
a. Select the radio button for the source VM. (My VM)
b. In the Virtual machine login area, type the username and password for the destination VM.
c. Specify the Destination Path within the Virtual Machine to restore to.
d. To delete an existing file and replace it with the restored file, select “Unconditionally overwrite if it already exists”.
- To restore to a different VM:
a. Select Other VM.
b. If the destination VM resides on another hypervisor, select the host name of the hypervisor from the Destination hypervisor list, and then browse to select the destination VM.
c. In the Virtual machine login area, type the username and password for the destination VM.
d. Specify the Destination Path within the Virtual Machine to restore to.
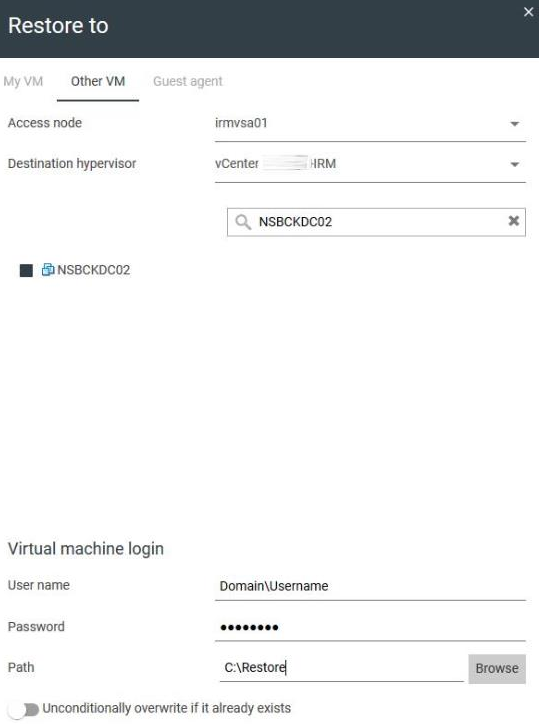
6. Click Submit to run the restore job.
